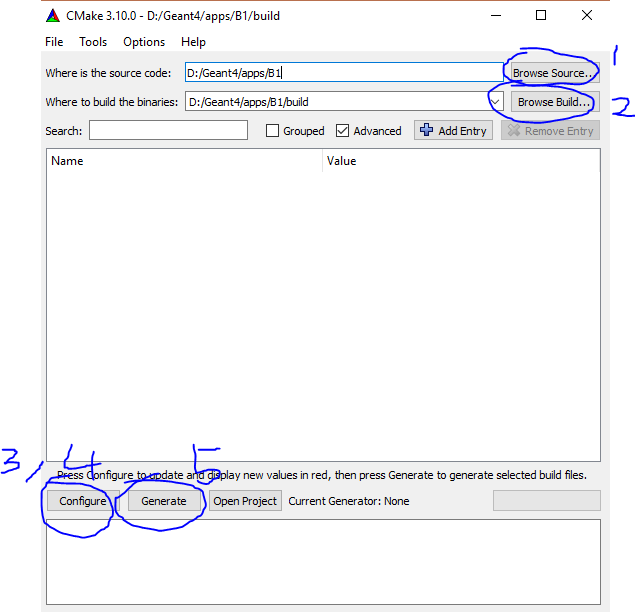测试环境:Windows 10 version 16299.64
1. 预装软件
- Visual Studio Community 2015:微软免费的VS,需要注册一个账号。
- Visual C++ Compiler: 需要额外安装C++的编译器(VS里新建项目的时候,选择Visual C++里面就会提示安装)。
- CMake: 下载Windows win64-x64 Installer的MSI文件安装即可。
- 7zip: 或者你喜欢的解压缩软件(需要支持tar.gz格式)。
2. 下载文件
在Geant4的官网下载相应的预编译程序包和数据库,目前(2017.11.21)最新版本(10.03p03)的预编译库无法下载,暂时的解决办法是使用旧版(patch02)的预编译包。
数据库(Data Files)只需要下载前面10个(G4TENDL1.3可以不用下载)。
以上下载的压缩包,解压到你喜欢的文件夹。例如,我的预编译库解压目录是D:\Geant4\Geant4-10.3.2-Windows-,数据文件则都存在D:\Geant4\Geant4-10.3.2-Windows-\data里面。
3. 设置环境变量
- 数据文件的环境变量
将以下指令输入到一个文本文件中,后缀设为*.bat,例如:geant_env.bat。注意:请将D:\Geant4\Geant4-10.3.2-Windows-\data\设为你自己存之前解压的数据库文件所在文件夹路径。
setx G4NEUTRONHPDATA D:\Geant4\Geant4-10.3.2-Windows-\data\G4NDL4.5
setx G4LEDATA D:\Geant4\Geant4-10.3.2-Windows-\data\G4EMLOW6.50
setx G4LEVELGAMMADATA D:\Geant4\Geant4-10.3.2-Windows-\data\PhotonEvaporation4.3.2
setx G4RADIOACTIVEDATA D:\Geant4\Geant4-10.3.2-Windows-\data\RadioactiveDecay5.1.1
setx G4NEUTRONXSDATA D:\Geant4\Geant4-10.3.2-Windows-\data\G4NEUTRONXS1.4
setx G4PIIDATA D:\Geant4\Geant4-10.3.2-Windows-\data\G4PII1.3
setx G4REALSURFACEDATA D:\Geant4\Geant4-10.3.2-Windows-\data\RealSurface1.0
setx G4SAIDXSDATA D:\Geant4\Geant4-10.3.2-Windows-\data\G4SAIDDATA1.1
setx G4ABLADATA D:\Geant4\Geant4-10.3.2-Windows-\data\G4ABLA3.0
setx G4ENSDFSTATEDATA D:\Geant4\Geant4-10.3.2-Windows-\data\G4ENSDFSTATE2.1
确保路径无误之后,双击geant_env.bat文件,就会自动设定数据库的环境变量。
- Geant4的PATH环境变量
右键“计算机” -> 选择“属性” -> 点击左边的“高级系统设置” -> 在“高级”标签里点击“环境变量”,你会看到这样的窗口
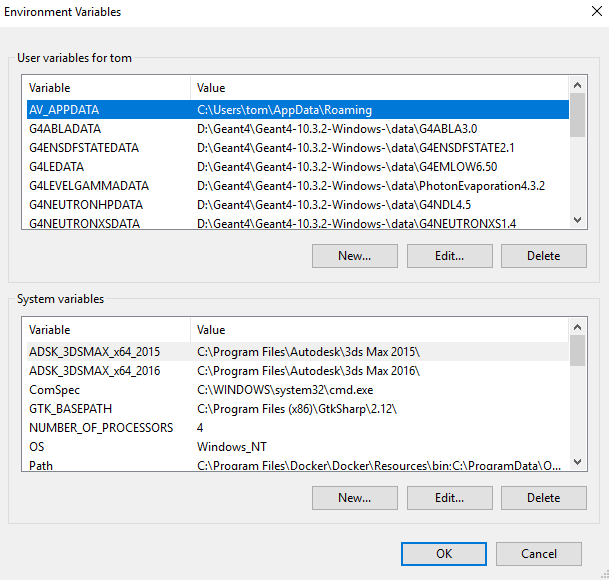
如果之前的步骤没有问题,应该能看见G4开头的若干变量。现在我们要找到Path变量(如果找不到,可以新建一个Path变量),然后添加一项为Geant4预编译解压后,里面的bin文件夹(例如我的电脑中是D:\Geant4\Geant4-10.3.2-Windows-\bin)。
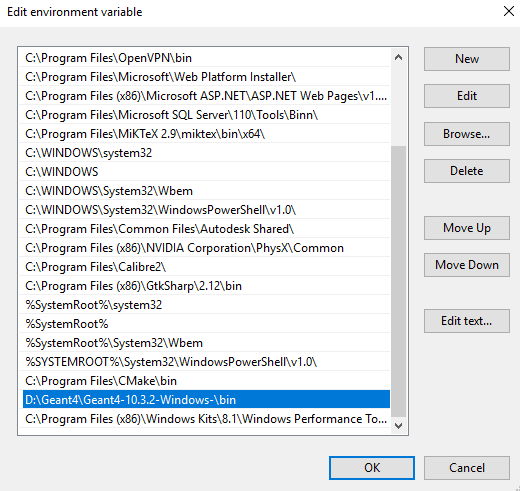
注:Windows 10以前的系统,在Path变量中添加文件夹的方式是用英文分号;隔开。
4. 测试第一个例子
- 复制
<path-to-geant4>\Geant4-10.3.2-Windows-\share\Geant4-10.3.2\examples\basic\B1项目到你喜欢的地方; - 打开
cmake-gui; - 源文件选择复制出来的
B1文件夹,生成文件目录可以选自己喜欢的,一般是源文件所在目录中新建一个叫做build的文件夹; - 点一次
Configure,会弹出窗口选择编译器版本,请选择Visual Studio 14 2015,然后会弹出一堆红字; - 再点一次
Configure,等待其配置完成; - 点击
Generate就可以生成VS的工程文件了。
如果一切顺利,进入之前设的生成文件目录,找到B1.sln文件用VS2015打开:
- 将项目类型改为
Release(默认的Debug编译后运行报错) - 菜单选择,或者右键Solution:Build -> Build Solution
- 等待编译和链接完成,检查下方输出是否报错。
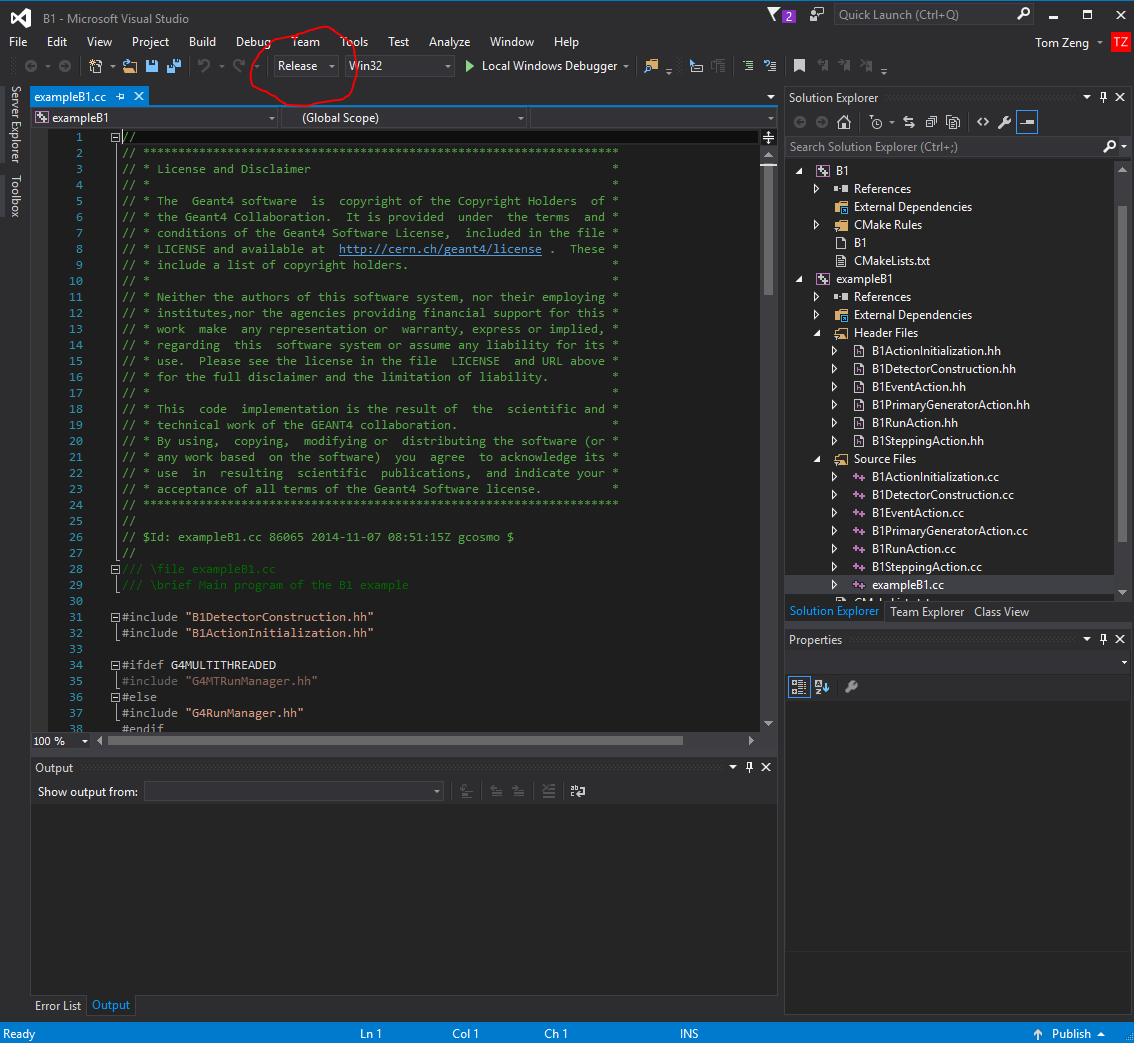
这时候,项目所在目录下会出现Release文件夹,编译完成的可执行程序就在里面。拷贝项目文件夹下的*.mac文件到Release文件夹内,双击exampleB1.exe,希望大家能看到这样的窗口。
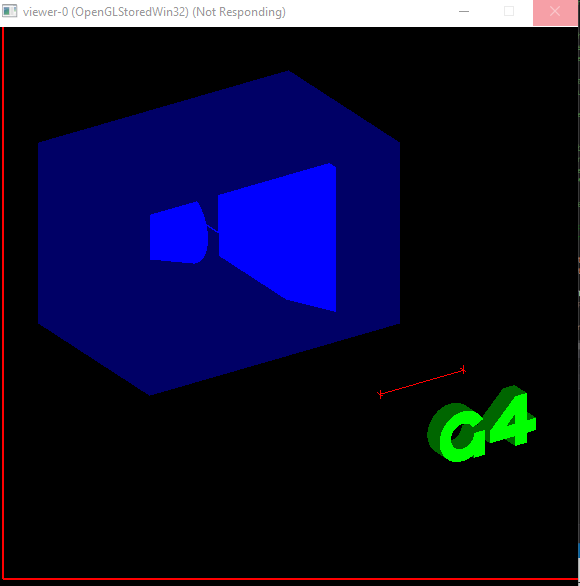
以上。